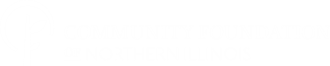Resources for Grantseekers
Access Resources to Assist with your Grant Application
Planning to apply for a CFNIL grant? This page includes guides, resources, and tips to assist you with each step of the CFNIL grant process.
Check out the presentation and video from the 2023 Grantseekers Meetings to get started.
| View 2023 Grantseekers Meeting Presentation Slides | Watch 2023 Grantseekers Meeting Presentation Recording |
Wondering if your organization is eligible to apply for a CFNIL grant?
| View 2023 Community Grant Program Guidelines | Review CFNIL's Grants Policy |
Is your organization a current CFNIL grantee, either via a competitive grant program (such as Community Grants) or a Donor Designated Fund distribution? Visit our Resources for Current Grantees webpage for CFNIL grant management guidance!
Using CFNIL's Online Grant Portal
With the exception of In Youth We Trust grants, all CFNIL's grant programs utilize an online application portal. The video below provides an overview tutorial for how to create an account, apply for open grants, and navigate the Applicant Dashboard.
Prefer to get instructions in writing?
Introducing the CFNIL Grantmaking Philosophies
As the Grants Team at the Community Foundation of Northern Illinois, we are pleased to share our Grantmaking Philosophies, seven principles for effective grantmaking that guide our review processes. This video provides and introduction to the philosophies and an overview of the seven principles. View a PDF of the philosophies.
Online Grants FAQ
A grant applicant creates an account in the online grants application portal, and then logs on to that account to access the list of available grants and start a new grant application. Your application can be saved as a draft, and when you log on again it’s easy to return to that draft, make edits, and submit the application.
Each account maintains a record of the application history that you can access at any time.
Once a grant is awarded, the online grants portal allows grantees an easy way to see the status of their grant, check due dates, and submit electronic grant reports right from their account.
We recommend that you carefully read the instructions and reference materials found on this page before registering and starting your first application.
All applicants are required to create an account. We suggest creating your account well in advance of the grant deadline to avoid any last minute issues.
Only one user per organization should create an initial account. That initial user will be able to add additional users once they have started an application, using the Collaborator tool. The first person to register enters the organization’s information, which creates the organization profile. It’s important to enter this information accurately at registration, because after this point the organization profile can only be edited by Community Foundation staff. If you are unsure whether your organization already has an account or if you need to be added to an existing account, please contact us.
At the time of registration you are required to enter the following information:
- A username that is an email address
- Your contact information
- Your organization’s information, including the EIN/Tax ID number (required)
- Contact information for the organization’s Executive Officer
Need additional help?
View a video tutorial to learn about navigating your Applicant Dashboard
Managing your online account – for organizations
Only one user per organization should create an initial account. That initial user will be able to add additional users once they have started an application, using the Collaborator tool. The first person to register enters the organization’s information, which creates the organization profile. It’s important to enter this information accurately at registration, because after this point the organization profile can only be edited by Community Foundation staff. If you are unsure whether your organization already has an account or if you need to be added to an existing account, please contact us.
Managing your online account – for users
Once your account is set up, your account dashboard is displayed on screen every time you log in. From the dashboard, you can do the following:
- Edit your contact information
- Begin the application process
- Access application drafts and submitted applications
- View details and complete the report process for grant awards
A user account can only be connected to one organization at a time. If you are a grantwriter for multiple organizations, please contact us to discuss your options.
Look for open grant opportunities, and start your application! The person who should be the primary contact for a specific grant proposal should be the person who starts the application. This user will be able to add additional collaborators using the Collaborator tool.
Google Chrome 14 or higher, or Safari 4 or higher. You may use Internet Explorer or Firefox, but you may experience some technical issues and we do not recommend them.
(NOTE: At present, users of Safari 5.1.x may experience some technical issues. You should revert to Safari 5.0 or upgrade to Safari 6.)
With the exception of In Youth We Trust YOUTH grants, all applications must be submitted via CFNIL's online grants portal.
The CFNIL online grants portal requires internet access for you to login, view, and work on your application. However, you may choose to work on questions offline in Word or another word processing application without internet access, and copy/paste them into the online application when you are back online.
Each grant program has a unique application. Find a PDF version of the application you wish to complete on the specific grant program webpage.
No. At the bottom of the application is a “Save as Draft” button. We recommend you save your application often and before logging out. You can log in at a later time to continue working on your application. We recommend that you cut and paste your application answers after each question into a Word document to save as backup and to assist with spelling and grammar.
There are limits on the amount of text you can submit. You will see a character counter displayed below the entry field. This will actively tell you how many characters you have entered and will let you know when you are approaching the limit. You will not be able to save a draft of your application if you exceed the character limit. You are not required to reach the character limit!
It is the responsibility of the applicant to ensure their proposal is complete. In rare cases CFNIL staff will contact an applicant for clarification, but this is not typical.
Each grant program has unique open/close dates. Applications must be submitted by 5:00 p.m. on the close date for the cycle to which you are applying.
There are a few common reasons why this can happen:
- If you stay on one page for an extended period of time without saving, your account may “time out” without warning.
- A weak internet connection may momentarily disconnect your computer while you are working on the application.
As a safeguard, we recommend that you:
- Save your application often
- Cut and paste your application answers after each question into a Word document to save as backup.
To restore your edits, try:
- Re-loading your internet page, as sometimes the browser will cache an older version of your page.
- Logging out, wait a few minutes, and then log back in and re-open your application.
Occasionally one of CFNIL’s grant applications will request that you upload an external document (i.e. a quote for a budget item or a relevant report). These items should be uploaded as PDFs and may not exceed 5MB per file. We also limit the number of PDFs that you are able to upload, which means you may need to combine multiple PDFs into one document.
If you are new to working with PDFs or do not have the software that will allow you to do this, we recommend the free, downloadable software PrimoPDF. In the "Working with PDFs" section below you will find instructions with screen shots to help you download and use this free tool to help you complete your application.
Budgets should be uploaded using the CFNIL Budget Template. Download the template from the "Budget Template" section below.
Double check that there are no symbols in the file name, the file type and size are OK, then try one or more of these suggestions:
- Sometimes the problem can be a corrupt file. Try saving a new, renamed version of the document.
- All files must be saved and uploaded in PDF format. Not sure how to save your file as a PDF? Check out the "Working with PDFs" section below.
- Use a different computer to do the upload.
Tried everything and still no luck? Contact us.
If you would like a paper copy of your application for your own records, login to the application portal and choose the Application Packet link. This will create a PDF of your application. You can print or save this document. You will always have access to your application by logging back into the application portal, even after you submit it.
Additional Guidance for CFNIL Grants
For the Club Blue, Community Opportunities, In Youth We Trust YOUTH Grants, and Neighborhood Grant programs, use the budget template found on each unique grant program page.
General Budget Instructions:
- The budget should include only the revenue and expenses for this proposal, not your entire organization.
- Revenue should equal or exceed expenses.
- Expense items may be combined into one line if there aren’t enough rows for all expenses. Take care to group like items as much as possible and use the budget narrative to indicate the amounts for the component expenses.
- For "Status" choose "Received" for all income currently under your organization's control. Choose "Pledged" for sources that have been promised to your organization, but not yet received. Choose "Requested" for all income sources for which your organization has applied or asked that have not been received or pledged. Choose "Estimated" for all income that you are projecting to earn from services provided or event admissions.
- CFNIL Indirect Costs: Add up to 15% to the Request Amount for indirect costs. For example, if the Request amount is $10,000, multiply $10,000 by 15%. 10,000x0.15 = 1,500. $1,500 is the Indirect Cost amount that would be entered on the Budget Revenue and Budget Expense Tables.
For your convenience, CFNIL has provided a sample proposal budget and sample proposal narrative.
Occasionally one of CFNIL’s grant applications will request that you upload an external document (i.e. a quote for a budget item or a relevant report). These items should be uploaded as PDFs and may not exceed 5MB per file. We also limit the number of PDFs that you are able to upload, which means you may need to combine multiple PDFs into one document. If you are new to working with PDFs or do not have the software that will allow you to do this, we recommend the free, downloadable software PrimoPDF. Below you will find instructions with screen shots to help you download and use this free tool to help you complete your application.
Reducing the File Size of a PDF
- Download free PrimoPDF software at PrimoPDF.com. Follow the installation instructions.
- Once PrimoPDF is downloaded and installed, open the document you need to shrink and click “Print”.
- Choose “PrimoPDF” as your printer and click “Printer Properties”.
- Click “Advanced”.
- Under “Graphic – Print Quality”, choose a DPI between 10 and 300 to shrink the file size.
- Click “Print”.
- When the PrimoPDF box appears, click “Create PDF”. It will give you the option to save the file where you like.
- Once you click “Save”, it will create a new PDF with a smaller file size.
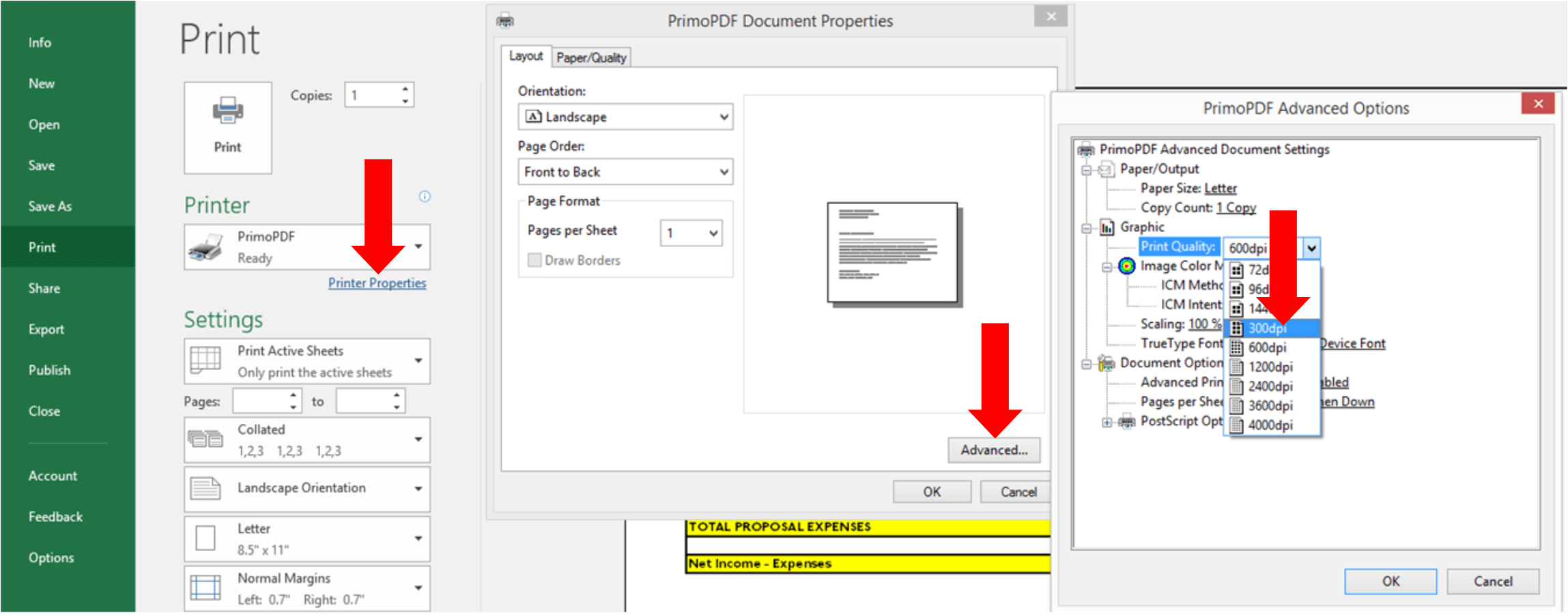
Combining Multiple PDFs into One Document
- Download the free PrimoPDF software at PrimoPDF.com. Follow the installation instructions.
- Once downloaded and installed, open the first document you want combined and click “Print”.
- Choose “PrimoPDF” as your printer and click “Print”.
- When the PrimoPDF box appears, click “Create PDF”. It will give you the option to save the file.
- Open the next document to combine with the first and click “Print”.
- Choose “PrimoPDF” as your printer and click “Print”.
- When the PrimoPDF box appears click “Create PDF”.
- Like the first time, it will give you the option to save the file. Instead of saving as a new document, find and select the first document you created.
- Click “Save” and then click “Append” on the box that appears. The first document will now include both the first document and the second document. The order within the file mirrors the order in which you saved the documents.
- Repeat the process to add additional doc
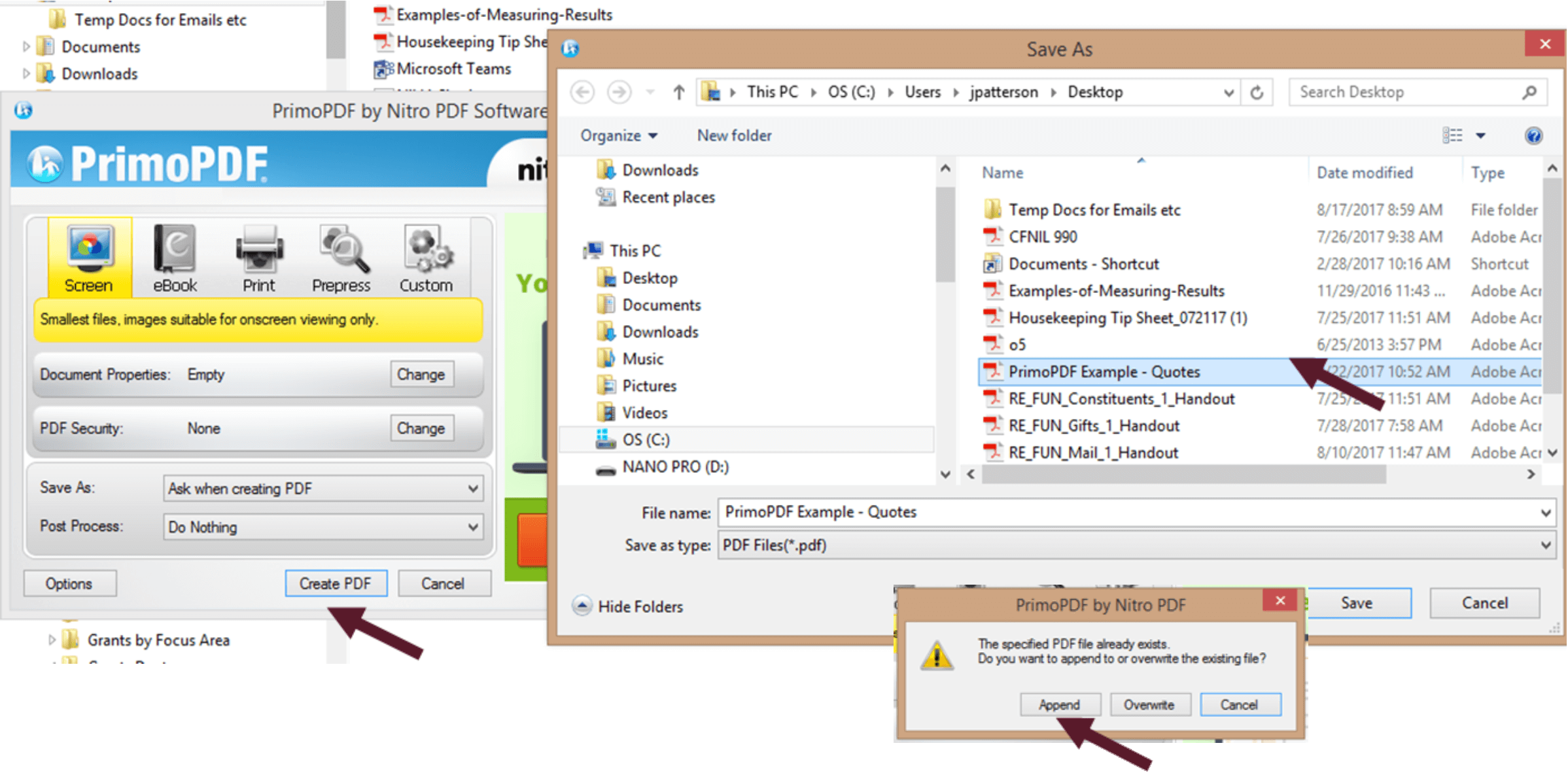
While evaluating grants, CFNIL reviewers want to know who is applying, how they will put a plan into action, and what that plan will accomplish. In the Evaluation PLan section of the application (formerly called Outcomes), CFNIL reviewers need the clearest possible description of projected quantitative results in order to meaningfully evaluate your application.
The following is a list of key terms from the Evaluation Plan section of CFNIL’s application:
- Result: The change or improvement that a charitable activity is intended to produce.
- Indicators of Success: The data collected to show evidence of a change as a result of the proposed activity.
- Targets: This does not refer to your target population. Express the target as a number or percentage. it is the quantity of the data that you are tracking in the "Indicators of Success" listed above that you want to surpass to consider the Result met.
- Methods for Measurement: How you will collect the data that shows evidence of change.
- Benchmarks: A point of reference against which your results will be compared.
Final and Progress Reports
All grant recipients are required to submit an online Final Report upon completion of the charitable activity for which the grant was made. Final Reports will include a detailed budget explaining how the funds were used and a description of the achieved outcomes of the charitable activity. Grant recipients will be asked to compare the actual results achieved with the anticipated results given in the original proposal. The Final Report may also include an oral presentation or other components as deemed necessary by CFNIL.
Final reports are due approximately 14 months after approval. The online Final Report form will be made available soon after your grant is awarded, and may be accessed via the Applicant Dashboard on CFNIL's online grant portal. If your organization has been awarded a multi-year grant, your organization will have to complete a Progress Report between funding years.
Interim Reports
Applicant organizations must submit an interim report for each in-progress grant from CFNIL’s Community Grants Program even if your new application is for a different program. Each new application must include an upload of all interim reports within the online application portal. If you need to submit reports for multiple open grants, combine the reports into one document to upload. PDF format required. Interim reports should include:
Interim reports should include:
1. Description of the charitable activity’s progress
2. Description of any changes to the charitable activity since approval
3. Reason that a Final Report is not being submitted
Please Note: If you are applying for the same charitable activity for which you are currently being funded, it's to your advantage to provide a more detailed interim report so that the reviewers can understand the current impact of your charitable activity.
If you are working with or within school district, you must submit a Pre-Authorization Form (found below). This document asks for more detailed information about the partnership between the applicant and school district, specifically the school district’s role in designing the charitable activity and allocating resources for its completion.
This document is a fillable PDF. Please download before attempting to fill out.
We encourage you to share the good news about your grant and recognize the generosity of the donors who made it possible. Please read and follow the Grant Communications Guidelines below when announcing your grant in press releases, on social media, and elsewhere.
Please contact Engagement Director Jennifer Smith if you need to obtain a different version of the Community Foundation of Northern Illinois logo than those found below. Also, share press releases, articles, and photos relating to your funded program with her. Don’t forget to connect with the Community Foundation of Northern Illinois via Facebook, Instagram, LinkedIn, and YouTube so we can share your story!
CFNIL is committed to a fair and objective proposal review process.
Volunteer advisors from the community review and recommend grant proposals for approval by the CFNIL Board of Trustees. CFNIL Trustees, volunteer advisors, and staff adhere to carefully considered conflict of interest and confidentiality policies throughout the review and approval process. Due to the volume of proposals considered, CFNIL cannot routinely meet with grant applicants as a part of the review process. CFNIL may meet with any applicant when a review committee has determined that a meeting or a site visit will facilitate the review process.
Grant award decisions are final. CFNIL Trustees, volunteer advisors, and staff are prohibited from discussing the details of committee deliberations with any grant applicant.
Questions? Issues with your application? Contact James!